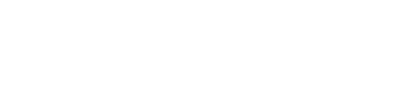Preguntas Frecuentes - FAQ
Para configurar su cuenta de correo en un iPhone/iPad, recomendamos el siguiente procedimiento:
1. Ingrese al menú principa y haga clic en la opción "Ajustes".

2. Haga clic en la opción "Correo, contactos, calendario"

3. Posteriormente haga clic en la opción "Añadir cuenta..."

4. Deberá seleccionar el tipo de cuenta que desea añadir. Haga clic en la opción "Otras"
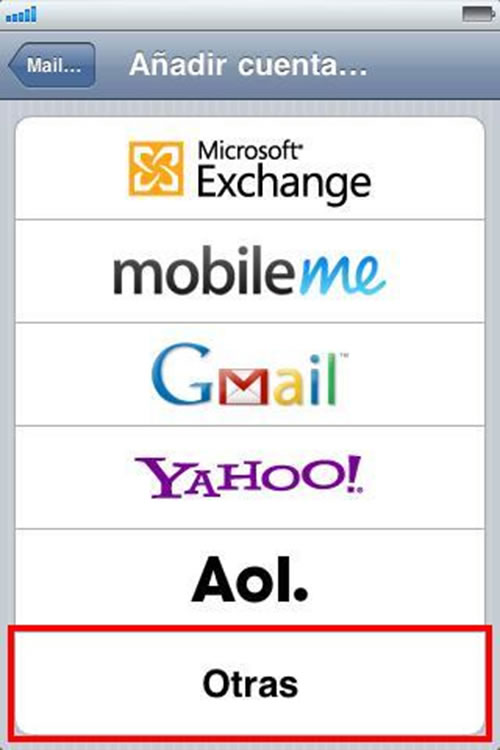
5. En el menú correo, haga clic en la opción "Añadir cuenta".

6. A continuación deberá ingresar los datos de la Cuenta de Correo que desea configurar:
- Nombre: Ingrese el nombre del usuario o empresa que utilizará la cuenta de correo
- Dirección: Ingrese la cuenta de correo completa. Ejemplo: correo@sudominio.com
- Contraseña: Ingrese la contraseña de la cuenta de correo.
- Descripción: Ingrese una descripción breve de la cuenta de correo
Una vez ingrese los datos solicitados, haga clic en el botón "Siguiente" ubicado en la parte superior derecha de la pantalla.
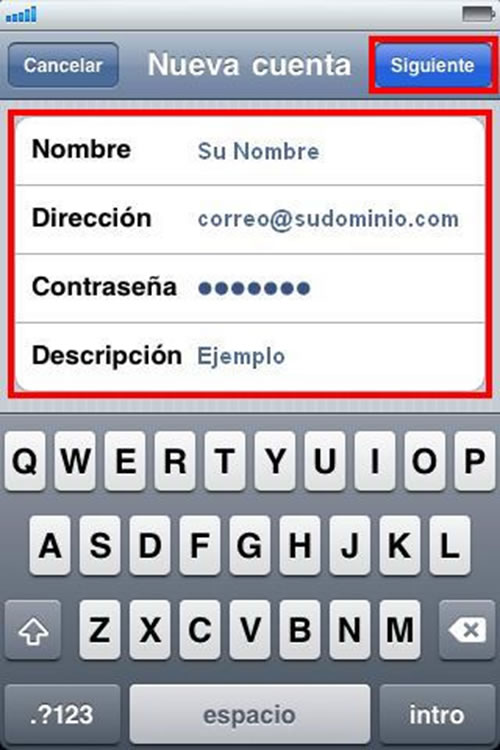
7. Seleccione el tipo de cuenta haciendo clic en "IMAP", y posteriormente deberá ingresar los datos correspondientes al servidor de correo entrante a configurar:
- Nombre de host: mail.sudominio.com (Debe reemplazar "sudominio.com" por el nombre del dominio que tiene registrado)
- Nombre de usuario: Ingrese la cuenta de correo completa. Ejemplo: correo@sudominio.com
- Contraseña: Ingrese la contraseña de la cuenta de correo

8. En la parte inferior de la pantalla deberá ingresar también los datos correspondientes al servidor de correo saliente a configurar:
- Nombre de host: mail.sudominio.com (Debe reemplazar "sudominio.com" por el nombre del dominio que tiene registrado)
- Nombre de usuario: Ingrese la cuenta de correo completa. Ejemplo: correo@sudominio.com
- Contraseña: Ingrese la contraseña de la cuenta de correo
Una vez ingrese los datos solicitados, haga clic en el botón "Siguiente" ubicado en la parte superior derecha de la pantalla.

9. Aparecerá un mensaje de advertencia indicando que es "Imposible identificar identidad del servidor". Haga clic en la opción "Continuar".

10. Es posible que también aparezca un mensaje de advertencia indicando que "No se puede conectar usando SSL". Haga clic en la opción "Si" para continuar.

11. Luego de estos mensajes de advertencia, haga clic en el botón "Guardar" ubicado en la parte superior derecha de la pantalla, para almacenar las configuraciónes realizadas hasta el momento.

12. A continuación en el listado de cuentas creadas, deberá hacer clic en la cuenta que creó recientemente.

13. En la parte inferior deberá hacer clic en la opción "SMTP" para realizar algunas configuraciones adicionales en el Servidor de Correo Saliente.

14. Una vez dentro, haga clic en el Servidor Principal "mail.sudominio.com" (Recuerde que "sudominio.com" corresponde al nombre del dominio que tiene registrado).

15. Posteriormente deberá verificar la siguiente información:
- Usar SSL: Debe estár desactivada ("OFF"/"O").
- Autenticación: Seleccione "Contraseña".
- Puerto del servidor: Ingrese el numero 26.
Una vez realizados los cambios necesarios, haga clic en en botón "OK" ubicado en la parte superior derecha de la pantalla.

16. Haga clic en el botón "Cuenta" ubicado en la parte superior izquierda para volver.
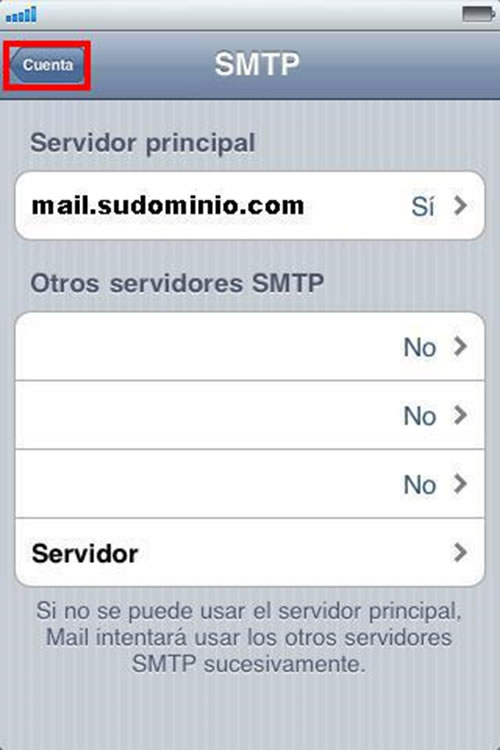
17. Luego, en la parte inferior deberá hacer clic en la opción "Avanzado" para realizar algunas configuraciones adicionales en el Servidor de Correo Entrante.

18. Por ultimo deberá verificar la siguiente información:
- Usar SSL: Debe estár desactivada ("OFF"/"O").
- Autenticación: Seleccione "Contraseña".
- Puerto del servidor: Ingrese el numero 143.

19. Una vez realizado el procedimiento anterior sin omitir paso alguno, su cuenta de correo estará correctamente configurada en su iPhone/iPad, y podrá comenzar a recuperar su e-mail. Recuerde que para ingresar al buzón de la cuenta que acaba de configurar, deberá ir al Menú Principal y hacer clic en la opción "Mail".
1. Ingrese al menú principa y haga clic en la opción "Ajustes".

2. Haga clic en la opción "Correo, contactos, calendario"

3. Posteriormente haga clic en la opción "Añadir cuenta..."

4. Deberá seleccionar el tipo de cuenta que desea añadir. Haga clic en la opción "Otras"
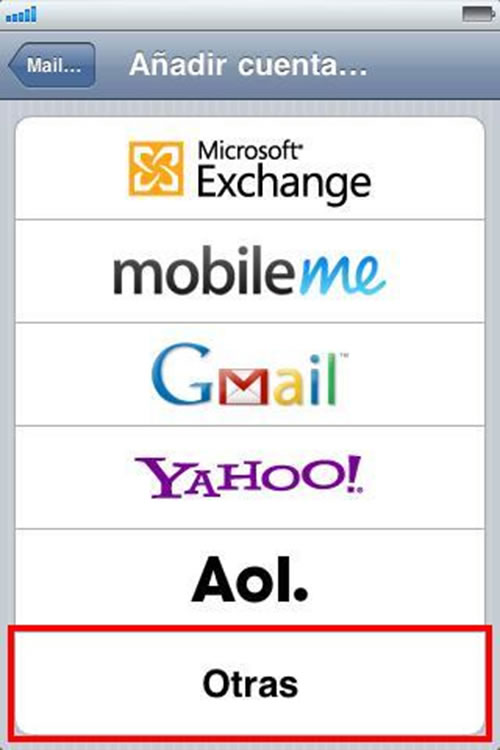
5. En el menú correo, haga clic en la opción "Añadir cuenta".

6. A continuación deberá ingresar los datos de la Cuenta de Correo que desea configurar:
- Nombre: Ingrese el nombre del usuario o empresa que utilizará la cuenta de correo
- Dirección: Ingrese la cuenta de correo completa. Ejemplo: correo@sudominio.com
- Contraseña: Ingrese la contraseña de la cuenta de correo.
- Descripción: Ingrese una descripción breve de la cuenta de correo
Una vez ingrese los datos solicitados, haga clic en el botón "Siguiente" ubicado en la parte superior derecha de la pantalla.
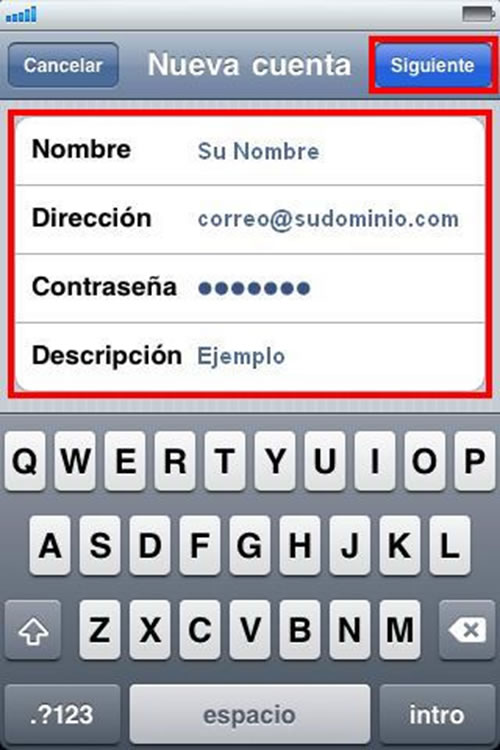
7. Seleccione el tipo de cuenta haciendo clic en "IMAP", y posteriormente deberá ingresar los datos correspondientes al servidor de correo entrante a configurar:
- Nombre de host: mail.sudominio.com (Debe reemplazar "sudominio.com" por el nombre del dominio que tiene registrado)
- Nombre de usuario: Ingrese la cuenta de correo completa. Ejemplo: correo@sudominio.com
- Contraseña: Ingrese la contraseña de la cuenta de correo

8. En la parte inferior de la pantalla deberá ingresar también los datos correspondientes al servidor de correo saliente a configurar:
- Nombre de host: mail.sudominio.com (Debe reemplazar "sudominio.com" por el nombre del dominio que tiene registrado)
- Nombre de usuario: Ingrese la cuenta de correo completa. Ejemplo: correo@sudominio.com
- Contraseña: Ingrese la contraseña de la cuenta de correo
Una vez ingrese los datos solicitados, haga clic en el botón "Siguiente" ubicado en la parte superior derecha de la pantalla.

9. Aparecerá un mensaje de advertencia indicando que es "Imposible identificar identidad del servidor". Haga clic en la opción "Continuar".

10. Es posible que también aparezca un mensaje de advertencia indicando que "No se puede conectar usando SSL". Haga clic en la opción "Si" para continuar.

11. Luego de estos mensajes de advertencia, haga clic en el botón "Guardar" ubicado en la parte superior derecha de la pantalla, para almacenar las configuraciónes realizadas hasta el momento.

12. A continuación en el listado de cuentas creadas, deberá hacer clic en la cuenta que creó recientemente.

13. En la parte inferior deberá hacer clic en la opción "SMTP" para realizar algunas configuraciones adicionales en el Servidor de Correo Saliente.

14. Una vez dentro, haga clic en el Servidor Principal "mail.sudominio.com" (Recuerde que "sudominio.com" corresponde al nombre del dominio que tiene registrado).

15. Posteriormente deberá verificar la siguiente información:
- Usar SSL: Debe estár desactivada ("OFF"/"O").
- Autenticación: Seleccione "Contraseña".
- Puerto del servidor: Ingrese el numero 26.
Una vez realizados los cambios necesarios, haga clic en en botón "OK" ubicado en la parte superior derecha de la pantalla.

16. Haga clic en el botón "Cuenta" ubicado en la parte superior izquierda para volver.
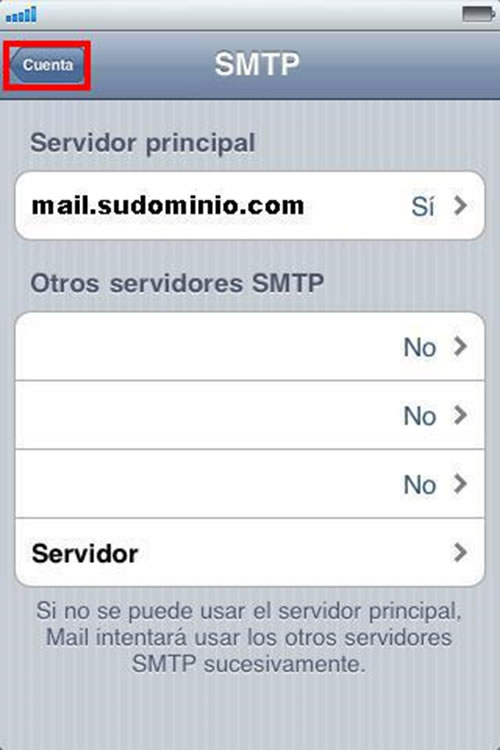
17. Luego, en la parte inferior deberá hacer clic en la opción "Avanzado" para realizar algunas configuraciones adicionales en el Servidor de Correo Entrante.

18. Por ultimo deberá verificar la siguiente información:
- Usar SSL: Debe estár desactivada ("OFF"/"O").
- Autenticación: Seleccione "Contraseña".
- Puerto del servidor: Ingrese el numero 143.

19. Una vez realizado el procedimiento anterior sin omitir paso alguno, su cuenta de correo estará correctamente configurada en su iPhone/iPad, y podrá comenzar a recuperar su e-mail. Recuerde que para ingresar al buzón de la cuenta que acaba de configurar, deberá ir al Menú Principal y hacer clic en la opción "Mail".
- 7 Los Usuarios han Encontrado Esto Útil